
#EXCEL FOR MAC FROZEN UPDATE#
The issue appears independent of Office update or OSX version from OSX 10.8.x to OSX 10.11.Excel 2016 does not appear to show this issue, just Excel 2011.This behavour and issue may be related to more general memory issues with.It is possible this issue only arises for Retina Macbook Pros.This ill defined yet regularly recurring issue is a real productivity killer. If not, and you use Force Quit, then often recent work is lost. This is a frustrating issue to pin down, as sometimes cut and paste in the same spreadsheet works fine. Yet if you wait long enough, the hang ends, all returns to normal, including the copy & paste being executed.įor a big Excel spreadsheet of around 100MB with multiple sheets and graphs, the wait time for a resolution (timed several times) is about 7.5 minutes. Pressing command option escape, bringing up the dialogue box to force quit an application, shows Excel to not be responding. If the Excel spreadsheet is of any moderate size, say greater than 10 MB, when doing a simple copy and paste, there is sometimes a very long delay and the colored beach ball appears. In Excel 2011 for Mac, choose the Layout menu and choose Unfreeze Panes (for some reason, it's a separate option which only becomes available once you have frozen panes).The issue occurs for some users using Excel 2011 on OSX.Click that option and the frozen rows will be unfrozen. The first option, which was Freeze Panes, is now Unfreeze Panes. In Excel 2010 for Windows, choose the View menu, click the Freeze Panes button.Unfreezing panes is, fortunately, fairly simple:

As you can see, the first five rows have stayed put, and the other rows have disappeared underneath them as I've scrolled down the screen: Here's what the sales data table looks like if you scroll down. you wanted rows 1-5 and column A to be frozen): The screenshot shows what Freeze Panes looks like if you had clicked B6 before clicking Freeze Panes (i.e.
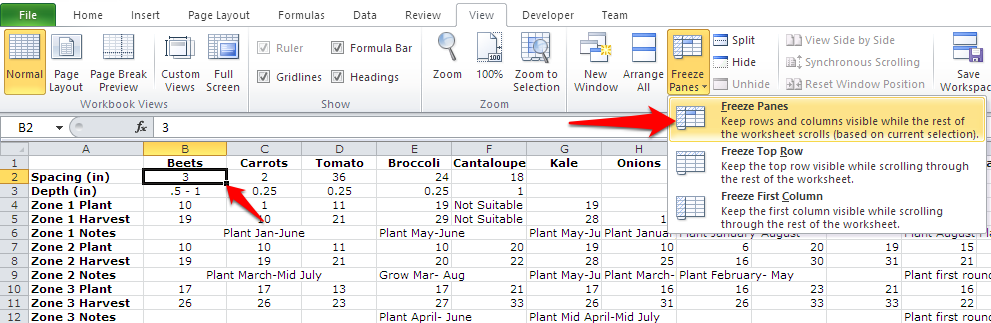
All you'll see is a line stretching across the screen, almost like a border along the bottom of row 5 (which is the last row to be frozen in our example). When you do this, not much will appear to change. To do this, click in the cell A6 (i.e the first row that should not be frozen) and choose the first option in the Freeze Panes drop-down menu (it's also called Freeze Panes). To freeze the heading row of the table, you will have to freeze the first five rows in the worksheet. If you look at the first screenshot in this lesson, you'll see that the first row doesn't actually contain the headings for the sales data table - it contains the title of this worksheet. Things get slightly more complicated if you want to freeze more than one row or column. In the Mac version of Excel the options are the same, but you don't get the explanations of each option that you see here: The screenshot below is from Excel 2010 for Windows. If you wanted to freeze the first column, you would then go back and choose that option. When you click the Freeze Panes button, you can choose Freeze Top Row from the expanded Freeze Panes options. To freeze just one row, click the View menu, and find the Freeze Panes button (if you're using Excel 2011 for Mac, click the Layout menu to find the Freeze Panes button) Note that these steps also apply to freezing columns:
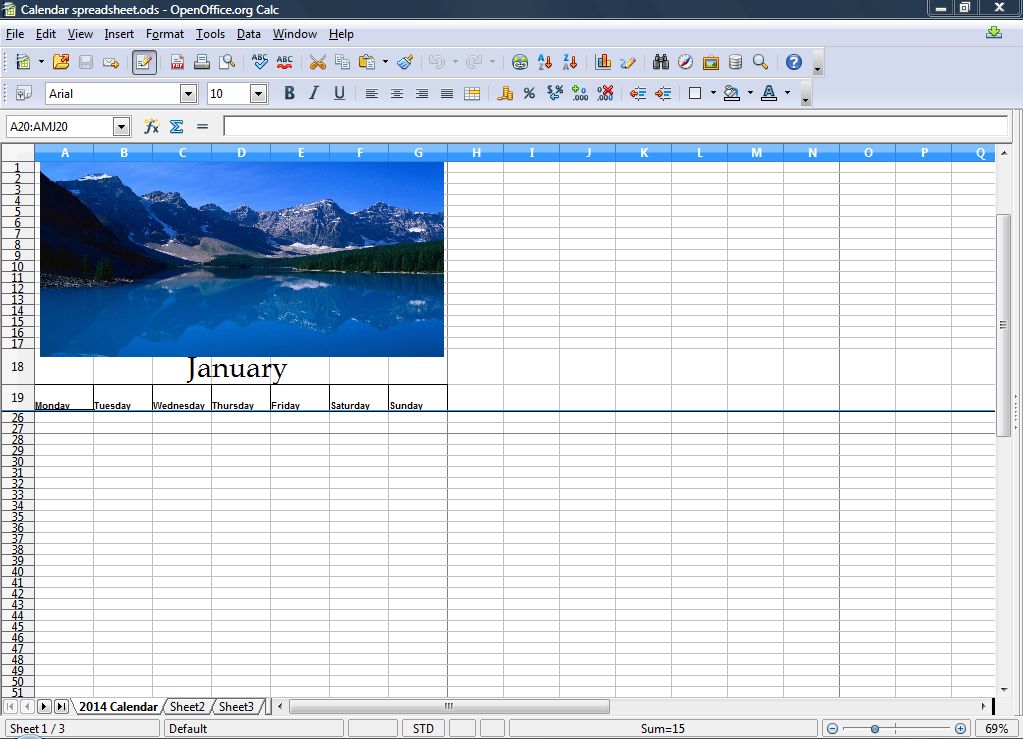
You have two options for freezing panes in Excel.
#EXCEL FOR MAC FROZEN WINDOWS#
The proces for doing this is slightly different between Excel 2010 for Windows and Excel 2011 for Mac, so I've covered both here:
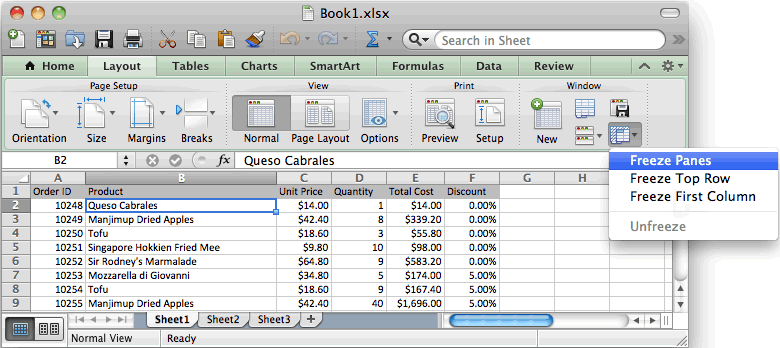
Sometimes, there is a large worksheet has long list data, and we want to freeze both the top row and.
#EXCEL FOR MAC FROZEN HOW TO#
This lesson explains how to freeze rows and columns (officially known as "Freeze Panes") in Excel 2010 for Windows and Excel 2011 for Mac. In Excel, we can easily freeze top row of a worksheet. When you are working with a large spreadsheet in Microsoft Excel, it's easy to find yourself scrolling down or across and losing track of where you are.


 0 kommentar(er)
0 kommentar(er)
